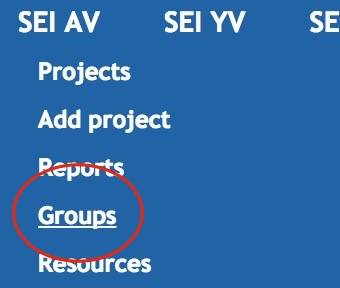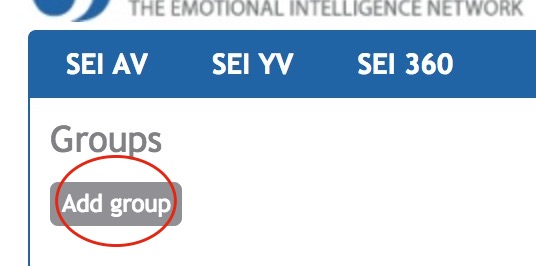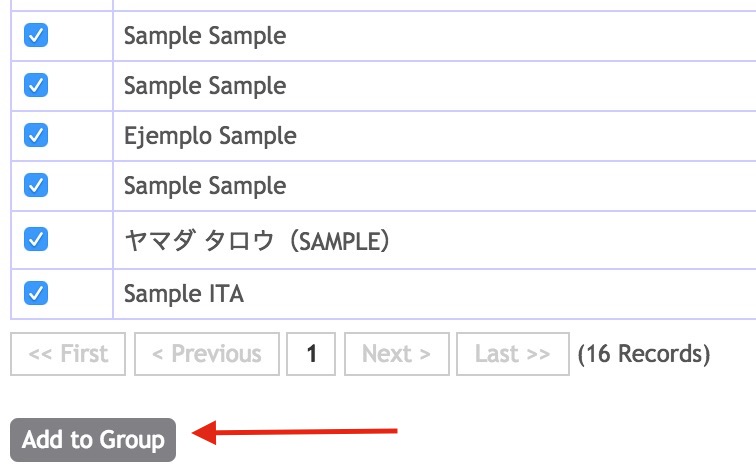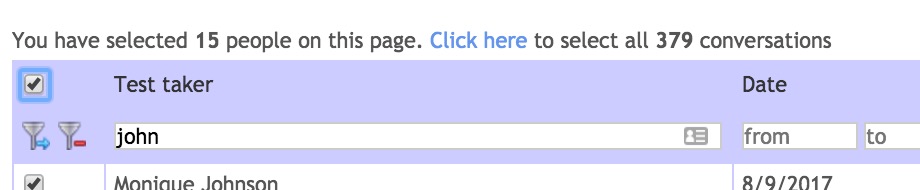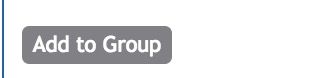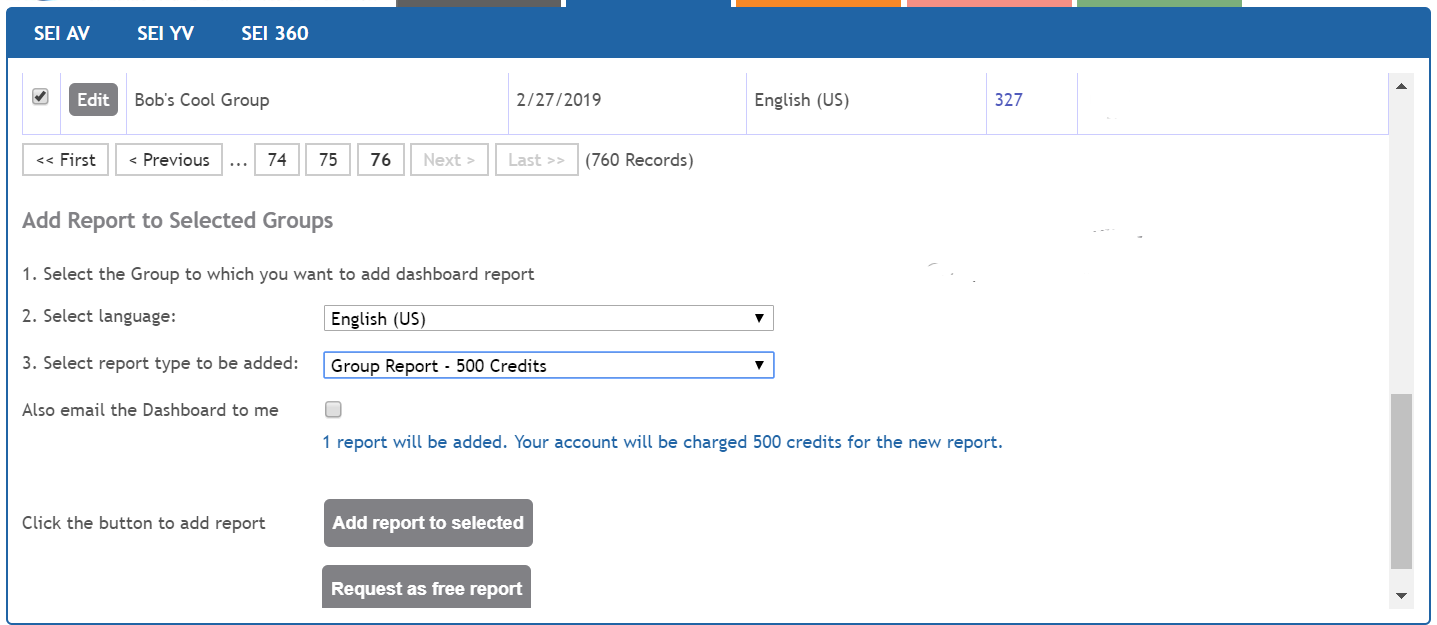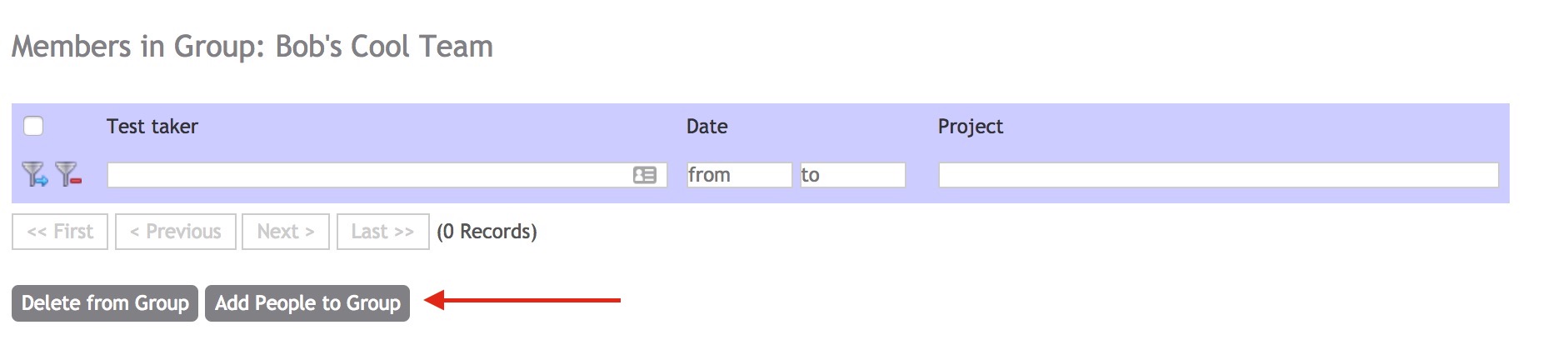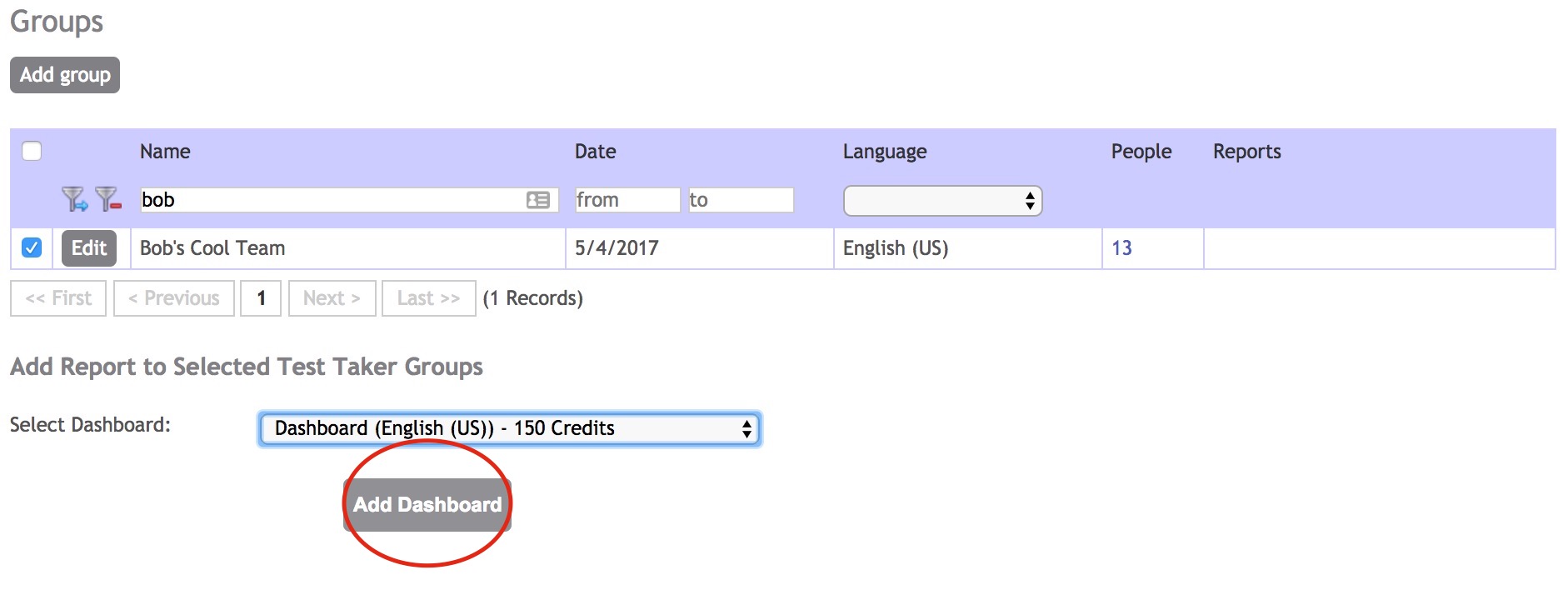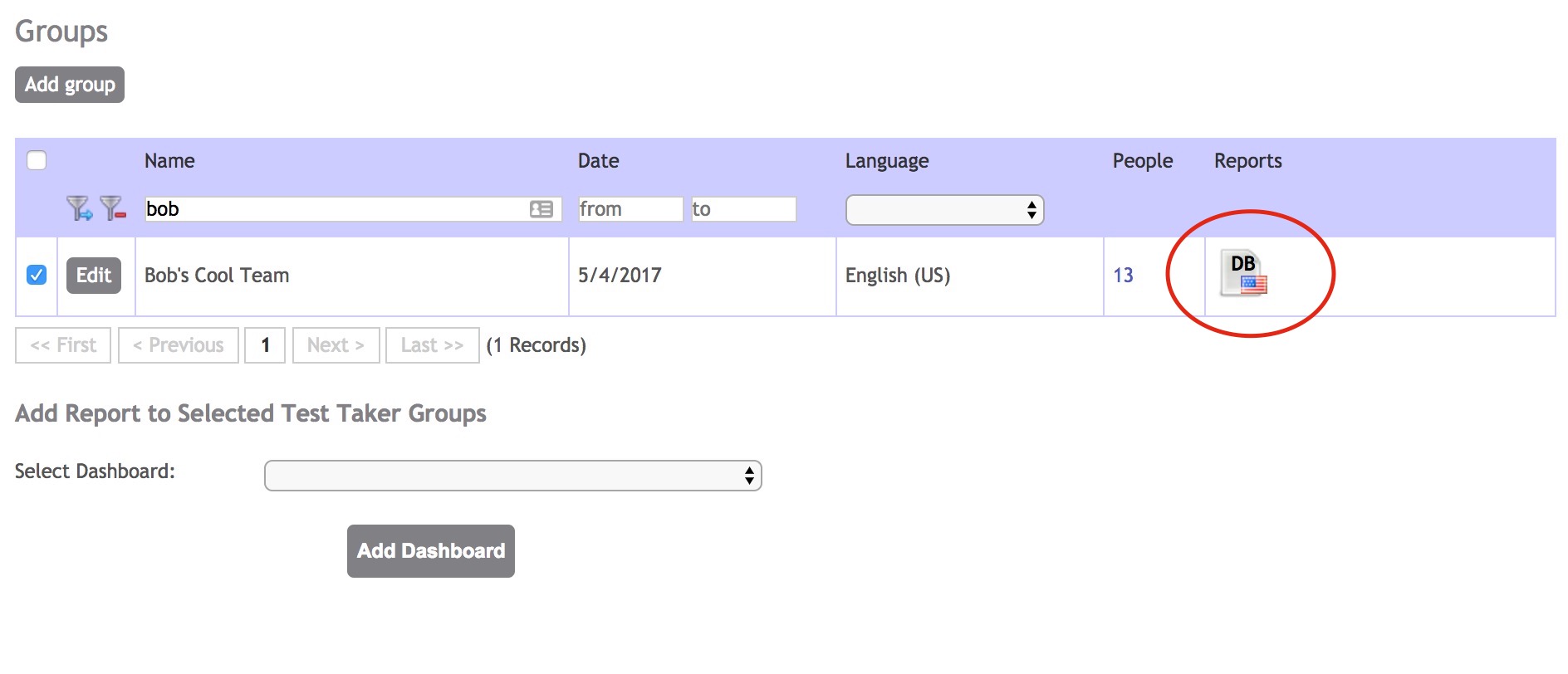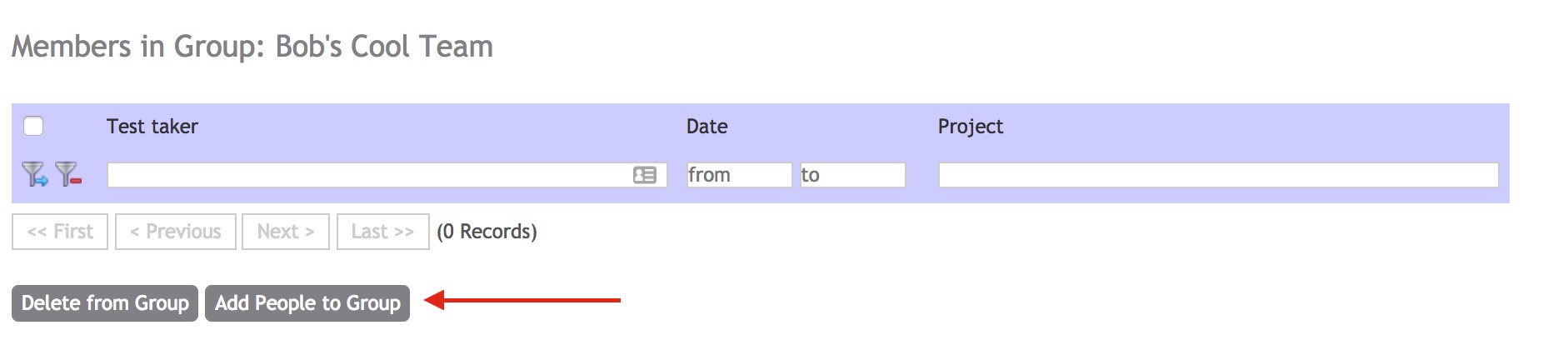| rw-ui-tabs-macro | |||||||||||||||||
|---|---|---|---|---|---|---|---|---|---|---|---|---|---|---|---|---|---|
ui
To download a Group Development Report from the Tools Intranet Step-by-step guide
or, For example, if I search for "john" there are many pages of results. You can checkmark to add the first 15... then, the system asks if I want to add the rest: If I click where it says "Click here" to add all, it then says: Now, if I scroll down and click to add to group, all 379 are added. Once your group is compiled - Create the ReportAdding a report to your groupLooking at your list of groups, flag the groups you would like to add a report to. Select a language and the Report from the drop-down lists and click Add report to selected.
Adding People LaterIf you have a group with no people, click the 0 to see the member list: There will be no members, so click Add People to Group Then continue from step 5, above Adding to or editing a groupBefore you've generated a Report from your group, you can add people to or remove people from it. (Once you generate a report, the group can not be changed; make a new group instead). In this sample, you can see there are no icons in the Reports section, so you can click the number 3 to view the members. Then you can proceed as above. ui
| Italian | ||||||||||||||||
| Ui tab | |||||||||||||||||
|
|
Cómo Obtener un Dashboard
Para descargar un Reporte del panel grupal o Dashboard del Intranet
Paso a Paso
Acceder a https://tools.6seconds.org y, si eres un Profiler verás este cuadro:
Info title Para Asesores SEI Si estás certificado/a como Asesor SEI, después del acceso a la Intranet puedes hacer clic en la sección SEI , para seleccionar Groups del menu de SEI-AV:
Verás una lista de tus grupos, si es aplicable. Haz clic en Add Group:
Info Un "Grupo" se refiere a las personas que se incluirán en el Dashboard. Todos ellos pueden pertenecer a un proyecto, pero también puedes escoger participantes de varios proyectos.
- Completar el formato de Add Group y haz clic en Save
- Será re dirigido/a a una pantalla donde podrás agregar más personas al grupo. Puedes buscar a cualquier persona en tu cuenta para agregarla al grupo. Hay 3 maneras de encontrar a las personas ....
A. Puede buscar personas individuales ("Test Takers") escribiendo parte del nombre y haciendo clic en el botón del filtro azul ...
o,
B. Puedes buscar por un nombre específico en Projects, y usar el filtro:
Una vez que encuentres las personas que deseas agregar a tu grupo, marca sus nombres y haz clic para agregarlos a su grupo:
o,
C. Puedes agregar a un grupo de varios resultante de los parámetros de tu búsqueda.
Por ejemplo, si buscaste a "john" y hay muchas páginas de resultados. Puedes marcar todos el casillero y agregar a los primeros 15 ... entonces, el sistema preguntará si deseas agregar el resto:
Si haces clic en donde dice: Click here los agregarás a todos.
Ahora si desciendo al final de la pantalla y hago clic en Add to Group,
los 379 serán agregados.
Una vez que armaste el grupo - A crear tu Dashboard!
Agregando un Panel Dashboard de la lista de grupos
Cuando veas tu lista de grupos, si es que tu grupo tiene personas incluidas ... tienes la opción de seleccionar el cuadrado y marcar su grupo para agregar al Panel Dashboard: Dar click en Add Dashboard
La página se actualizará y verás el ícono del informe. Simplemente haz clic en el icono para obtener el panel Dashboard
Si después deseas agregar más personas...
Cuando tienes un grupo sin personas, haz clic en el 0 para ver la lista de miembros:
Como el grupo esta vacío, puedes hacer clic en Add People to Group para agregar personas al grupo.
Luego continua desde el Paso 5
Agregar a... o Editar un Grupo
Es muy importante tener en cuenta que antes de generar un panel Dashboard, puedes agregar personas o quitar personas de un grupo. (Pero una vez que generes un Dashboard, el grupo no se puede cambiar, sino que debes crear un nuevo grupo). En este ejemplo, puedes ver que no hay iconos para seleccionar en la sección Reports, pero puedes hacer clic en el número 3 para ver los miembros del grupo. A continuación, puedes proceder como se indica arriba.
| Rw tab | ||
|---|---|---|
|
Per scaricare un report di riepilogo della Dashboard dagli Strumenti Intranet
Guida step-by-step
Accedere a https://tools.6seconds.org e, se si è Profiler, appariranno dei link come questi:
Info title Nota per i SEI Assessor Se si è certificati come SEI Assessor, dopo aver effettuato il log in, fare click sulla tab SEI, poi selezionare Groups dal menu SEI-AV:
Apparirà una lista dei propri gruppi, se se ne possiede qualcuno. Fare click su Add Group:
Info Un "Gruppo" fa riferimento alle persone che saranno incluse nella Dashboard. Essi potrebbero formare un solo progetto, ma è anche possibile ricavare un gruppo da più progetti.
- Compilare il modulo per aggiungere un gruppo e salvare:
- Si verrà reindirizzati verso una schermata in cui è possibile aggiungere persone al gruppo. E' possibile cercare chiunque nel proprio account e aggiungerlo al Gruppo. Ci sono 2 modi per trovare le persone...
A. Si può cercare il soggetto individualmente ("Test Takers") scrivendo parte del nome e facendo click sul pulsante di filtro blu...
oppure,
B. Si può cercare nei propri Progetti, e filtrare:
Una volta trovate le persone che si vogliono nel gruppo, contrassegnare i loro nomi e fare click per aggiungerli al proprio gruppo:
Opzioni Aggiuntive
Aggiungere una Dashboard dalla lista dei gruppi
Quando si consulta la propria lista dei gruppi, se il proprio gruppo ha persone incluse... è possibile contrassegnare il proprio gruppo, e selezionare per aggiungere alla Dashboard:
La pagina si ricaricherà, e apparirà l'icona report – basta fare click sull'icona per ottenere la Dashboard:
Aggiungere Persone Dopo
Se si possiede un gruppo senza persone, fare click sullo 0 per vedere la lista dei memebri:
Non ci saranno membri, quindi fare click su Add People to Group
Quindi continuare dallo step 5, sopra
Aggiungere o modificare un gruppo
Prima di generare una Dashboard, puoi aggiungere persone o rimuoverle da un gruppo. (Una volta che la Dashboard è stata generata, il gruppo non può essere cambiato; invece è possibile creare un nuovo gruppo). In questo esempio, si può vedere che non ci sono icone nella sezione Report, quindi è possibile fare click sul numero 3 per vedere i membri. Dunque si prosegua come sopra.
Related articles
| Filter by label (Content by label) | ||||||||||||||||||
|---|---|---|---|---|---|---|---|---|---|---|---|---|---|---|---|---|---|---|
|
| Page Properties | |||
|---|---|---|---|
| |||
|